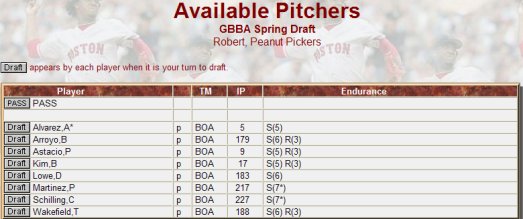Strat Draft
The system has been setup with a few players so you can see the functionality that is provided. These may not coincide with the players that your league will make available for drafting, but merely allow you to see how the system functions. In the next few pages of this help for new users we will explore how to customize the players for your league.
You can see the current status has advanced to pick number two in round number one. The "Team At Bat" has advanced to the next drafting team, and the "Team On Deck" has also been advanced. Pedro occupies the first draft cell along with the drafter's message. You could continue to practice a draft by logging in as each sample team to make more picks. The username for each sample team is simply "user" followed by the number of the sample team. The password is the same as the username. In our example then, Sample1 would have a username of user1 and a password of user1.
After you are satisfied with the results of the draft and feel confident that it is setup correctly for your league, you can reset the draft to its original state by pressing the "Reset Draft" menu item as shown below.
|